6 Fixes: The File or Directory is Corrupted and Unreadable
CHKDSK is your ally in the fight against data corruption
10 min. read
Updated on
Read our disclosure page to find out how can you help Windows Report sustain the editorial team. Read more
Key notes
- Many users found the file or directory corrupted and unreadable when trying to access data on their Windows 10 PCs.
- Use the chkdsk tool to scan the specific hard drive partition and fix corrupted files or folders.
- You can also continue reconnecting your external storage device to fix any problems.
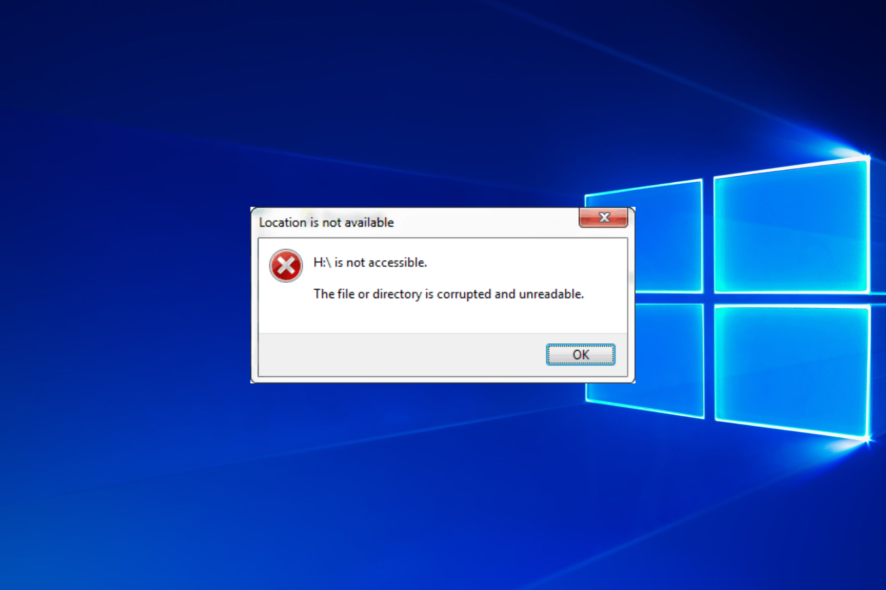
We store all sorts of files and folders on our PCs, but sometimes specific files and directories can become corrupted and unreadable.
Indeed you’ve encountered the problem of corrupted and unreadable files or directories at some point, and nothing is more frustrating than not being able to access them, especially if you’re in serious need.
But there are some valuable tips to remember when you run into this unpleasant situation, so don’t lose hope.
This can be a big problem for users, but there’s a way to fix a corrupted and unreadable file or directory on Windows 10. Before we dig in, let’s see some specific situations and examples where you might encounter this issue.
What does it mean when it says the file or directory is corrupted and unreadable?
The error message File or directory is corrupted, and unreadable is a type of error might be considered essential. This occurs when malicious software causes damaged files, affecting your file system.
All programs may have a damaged file that can no longer fulfill its function. Thus, this type of file is called corrupt.
Why is the folder corrupted?
This problem can occur for a number of reasons, including recurring ones:
- System crashes – These can be caused by hardware or software problems, and their occurrence can lead to file corruption.
- Update errors – The frequency of update errors is a fairly common thing among users and they can lead not only to corrupt files but also to BSoD errors.
- Power outages – Unfortunately, these problems can cause many issues to your OS, especially as they happen without warning signs.
Corrupted directories can be a problem since they won’t allow you to access your files. Speaking of corrupted directories, users reported the following issues:
- The file or directory is corrupted and unreadable folder – According to users, sometimes they might encounter this message while trying to access certain directories. This can lead to errors such as ERROR_HANDLE_EOF. If you have issues reading files or folders, be sure to try some of our solutions.
- Repair corrupt folders – Even if you have damaged folders on your PC, you might be able to repair them and recover your files. There are many third-party tools that can help you with that, so be sure to check them out.
- The file or directory is corrupted and unreadable in the C drive, please run the chkdsk utility – In some cases, you’ll get an error message asking you to run the chkdsk utility on your C drive. We explained in detail how to run chkdsk in this guide, so be sure to check it out.
- Fix/Repair corrupted directory external hard drive – Sometimes files can get corrupted on external hard drives as well. In some cases, you might be able to recover your files with third-party tools; but usually, the best option is to run a chkdsk scan. If everything fails, you might have to format your drive.
How can I fix the corrupted folder on Windows 10?
1. Use the chkdsk tool
- Tap the Windows key, enter cmd, and open the Command Prompt result as an administrator.
- Type the following command, press Enter, and be sure to replace X with the letter that matches your hard drive partition:
chkdsk /f X: - Wait while chkdsk scans your hard drive partition.
According to users, one way to fix problems with corrupted directories is to use the chkdsk tool. Chkdsk is a command line tool that repairs any folder, scans the specific hard drive partition, and fixes corrupted files or folders.
After the scan completes, the issue should be resolved entirely.
We must mention that a few users reported that the chkdsk command deleted files from their partition without warning, so be sure to back up any important files just in case.
2. Keep reconnecting your external storage device
Using an external storage device is a great way to free some space on your hard drive and keep your important files backed up.
Unfortunately, users reported that this issue occurs on their external storage devices. According to users, one of the simplest ways to fix this problem is to keep reconnecting your external hard drive.
After you reconnect your drive a couple of times, Windows 10 will notify you of an issue with the industry and ask you for permission to repair it.
The repair process should take about 30 seconds, and the issue should be resolved after the process is completed.
If you’re still having issues with corrupt directories on your PC, you might want to try using recovery software to restore your files.
We have to mention that these tools can give you varying results, depending on the amount of corruption.
If you’re looking for good file recovery software, we strongly recommend the professional tool Stellar Data Recovery, which quickly recovers files from corrupted directories.
3. Format your external storage device
- Make sure that the external storage device is connected to your PC.
- Right-click the Start icon and choose Disk Management from the menu.
- When the Disk Management window opens, locate the Unallocated space section, right-click it and choose New Sample volume. Select the correct partition on your external hard drive to avoid file loss.
- New Simple Volume Wizard will now open. Click Next.
- Select the volume size, and click Next.
- Select Assign the following drive letter option, and choose the desired letter.
- Now select the format options, and click Next.
- Click the Finish button to complete the process.
Users reported an error message regarding a corrupted directory while trying to access their external storage device.
One way to fix this problem is to partition and format the drive by following the above steps.
If the drive is partitioned, you must format it from This PC. To do that, follow these steps:
- Open This PC and locate your external storage device. Right-click it, and choose Format.
- When the Format window opens, enter the Volume label, choose File system type, and click the Start button to start the formatting process.
- Wait until the drive is formatted.
After the drive is formatted, you’ll be able to access your external storage device without any problems. However, remember that formatting will delete all files from your external storage device.
4. Check the health of your hard drive
Corrupted directories can be a sign of a damaged hard drive, and if you want to ensure that your hard drive is healthy and working correctly, you should check its health.
If your hard drive fails, you should consider replacing your hard drive and backing up your files.
Many third-party applications can help you with that, and if you need a tool that can clone your hard drive to a new one, you should consider using a professional one.
5. Try using Safe Mode
- Open the Start Menu, and click the Power button.
- Now press and hold the Shift key and click the Restart button.
- Select Troubleshoot, and then Advanced options.
- Choose Startup Settings from the menu, and click Restart to proceed.
- A list of options will appear. Select any version of Safe Mode by pressing the corresponding key.
If you can’t open a specific directory on your PC because it’s damaged, you might want to try accessing this directory in Safe Mode.
In case you’re unfamiliar, Safe Mode is a segment of Windows that runs with default applications and settings, so it’s perfect for troubleshooting.
Once you enter Safe Mode, try reaccessing the problematic directory.
6. Create a new user profile
- Press Windows + I to open the Settings app, then navigate to the Accounts section.
- Now select Family & other people from the menu on the left. Then, select Add someone else to this PC in the right pane.
- Select I don’t have this person’s sign-in information.
- Now choose to Add a user without a Microsoft account.
- Enter the desired username, and click Next.
If you’re having problems with corrupted directories, the issue might be related to your user profile. For example, if your user profile is corrupted, you might not be able to access specific directories.
However, you can always circumvent this issue simply by creating a new user account. After that, switch to a recent version and check if the problem persists.
If you can access all directories without issues, it means that a corrupted account was causing the problem.
Since there’s no way to repair a corrupted account, you’ll need to move your files to a new account and start using it as your main one.
How can I fix the corrupted and unreadable file or directory on Windows 11?
- Open File Explorer by pressing Windows + E, then go to the hard drive with the error.
- Right-click it and select Properties.
- Go to Tools, then click Check to scan the hard drive and fix any errors.
How do you check if a folder is corrupted?
In Windows-based operating systems, the CHKDSK (check disk) system tool or utility performs a scan of your hard drive to look for problems with the file system.
To maintain proper computer hygiene, you should regularly run the CHKDSK tool to check for and fix faults on your hard drive and keep your system data organized. We showed you how to use it in the first solution, so check it out.
How to prevent file or directory corruption
Repairing a corrupted directory on Windows 10 can be a complicated process, but if you encounter a problem with a corrupted guide, be sure to try one of our solutions above.
But if you want to prevent this issue from occurring in the future so that you don’t have to go through the same process every time, then there are some things to consider:
➡ Protect your PC against cyber threats
Malware plays a defining role in file corruption problems, although its primary purpose is to corrupt your entire operating system, not just one file.
Microsoft Defender is a reliable ally against malware and viruses that can attack your PC, but often hacker innovations outpace it.
That’s why the life-saving solution seems to come unexpectedly, and you can choose one of the best Windows 10 antivirus software to use today.
Choose an antivirus solution that fits your needs, and use it with utmost confidence to save your work and protect your PC.
➡ Check your hard-drive
Regarding resilience over time, HDDs are more vulnerable and require extra attention from users who want to maintain their PCs at optimal standards.
Bad sectors are common problems on your hard drive, often leading to corrupted files or directories and affecting your entire system.
To ensure that you keep your HDD healthy, you should periodically perform a defragmentation or chkdsk command, which is within reach of any simple user.
To perform HDD defragmentation in Windows 10, just follow the steps below:
- Click on the Search button on your taskbar, and type defrag.
- Select Defragment and Optimize Drives.
- Choose the drive you want to optimize.
- Click Optimize to initiate the process.
- You will see that the Current status section has changed.
➡ Other useful tips
- Make sure you do not delete any file without inquiring about its nature and whether it may affect the system.
- Shut down and restart your PC using the standard environment provided by your PC, not just the physical power button.
- Never interrupt the system processes you are performing.
Sometimes when your PC is damaged, it becomes impossible to open specific files. A safe solution would be opening files or directories in Safe Mode or creating a new user profile.
Also, if you don’t know how to repair corrupted files in Windows 10, we provide you with the quickest solutions to get you out of a problem.
We hope our solutions above helped you fix the problem of corrupted or unreadable files or directories on your Windows 10 PC.
If you have other suggestions or questions on this topic, feel free to access the comments section below.


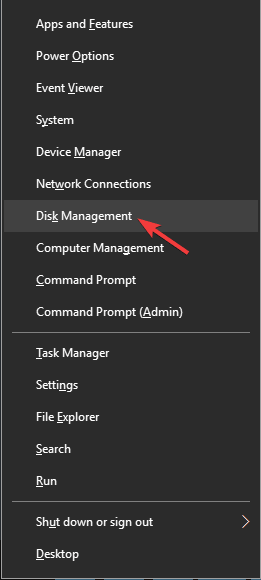
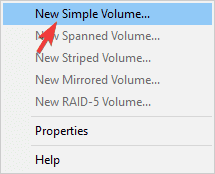
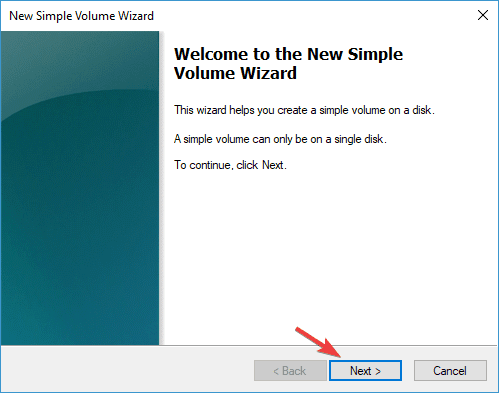
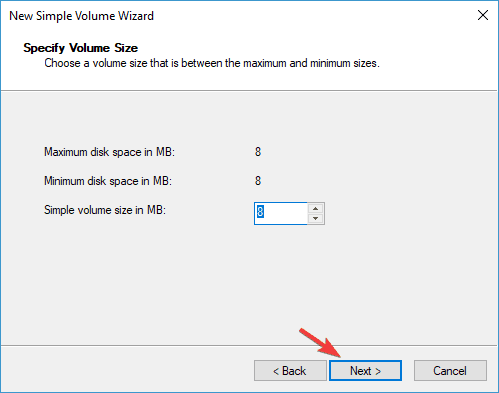
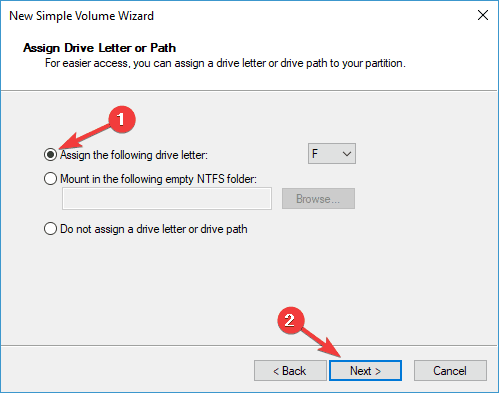
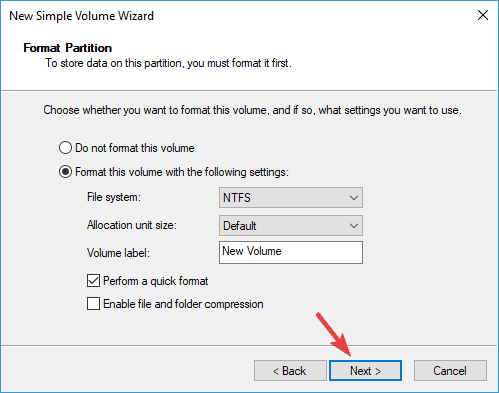
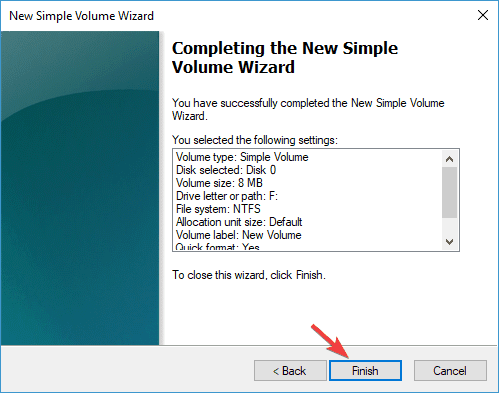

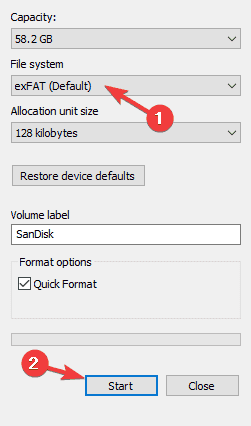



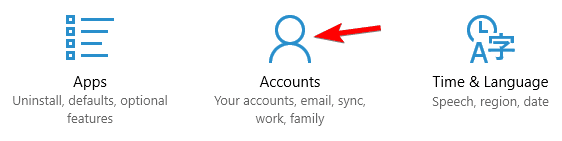
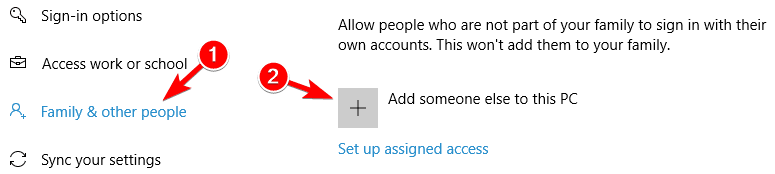

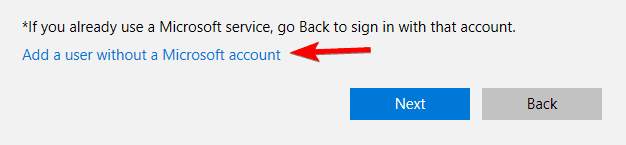
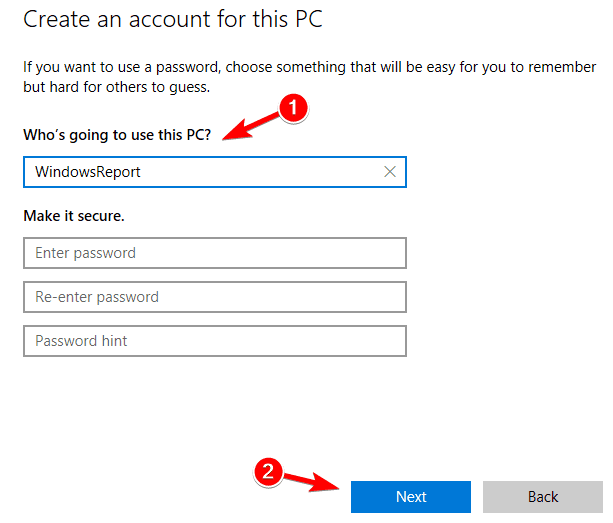
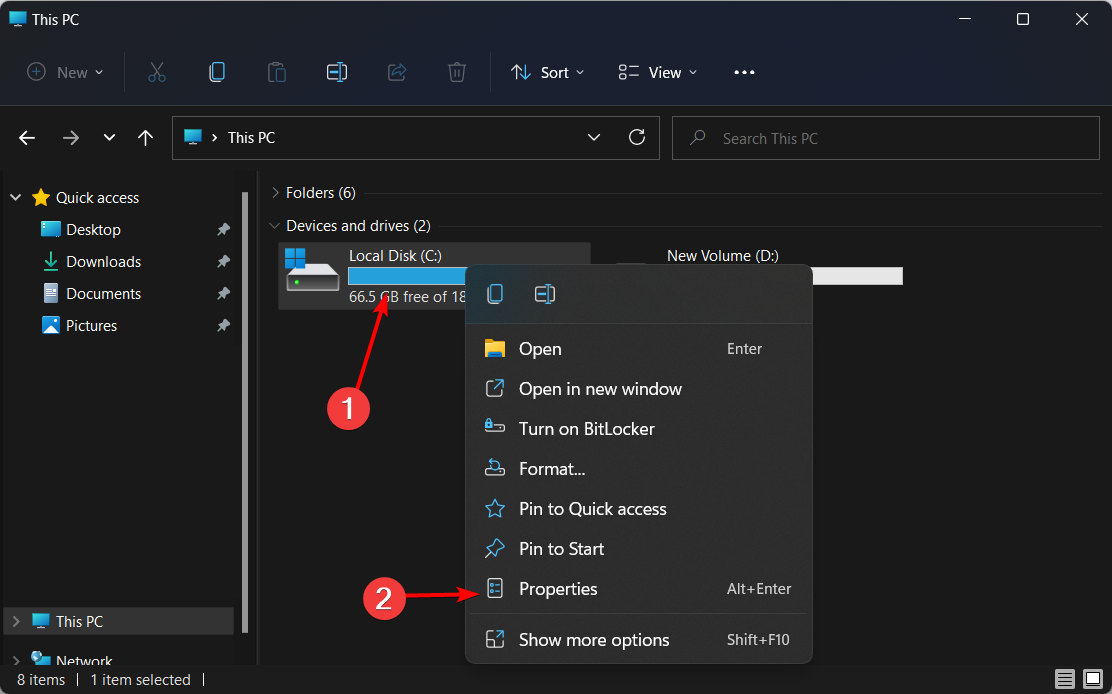
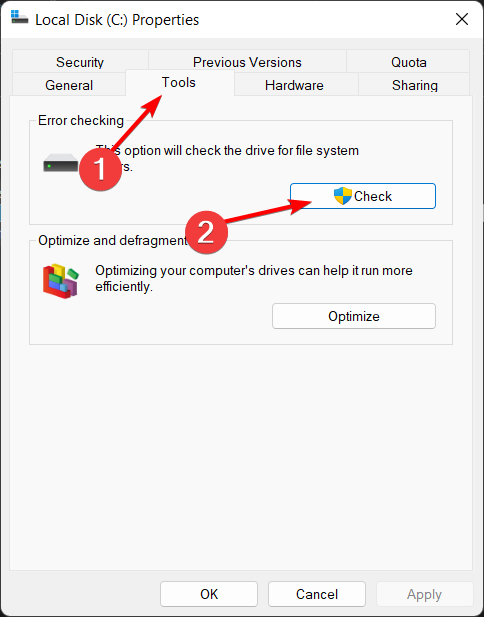
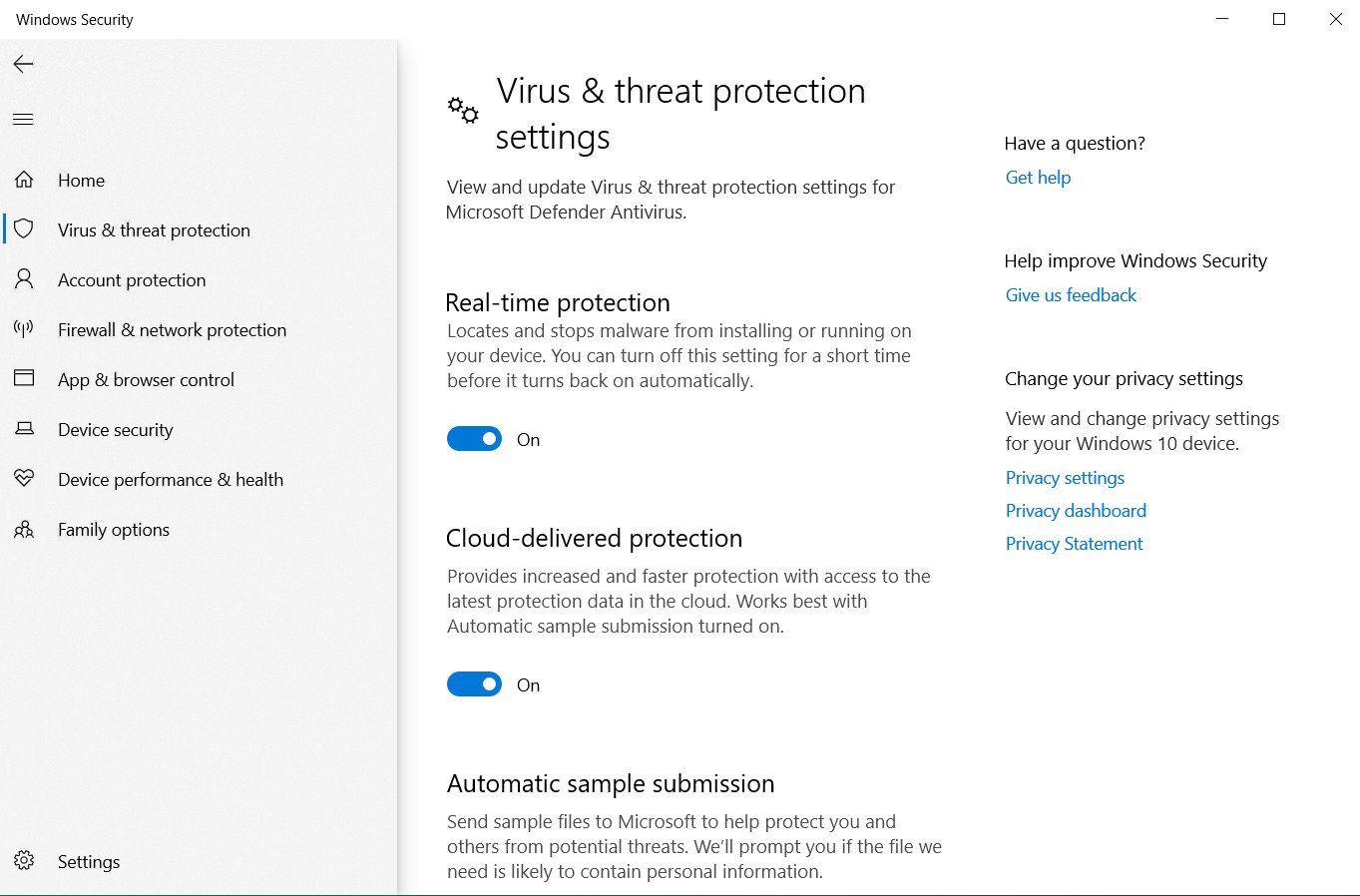

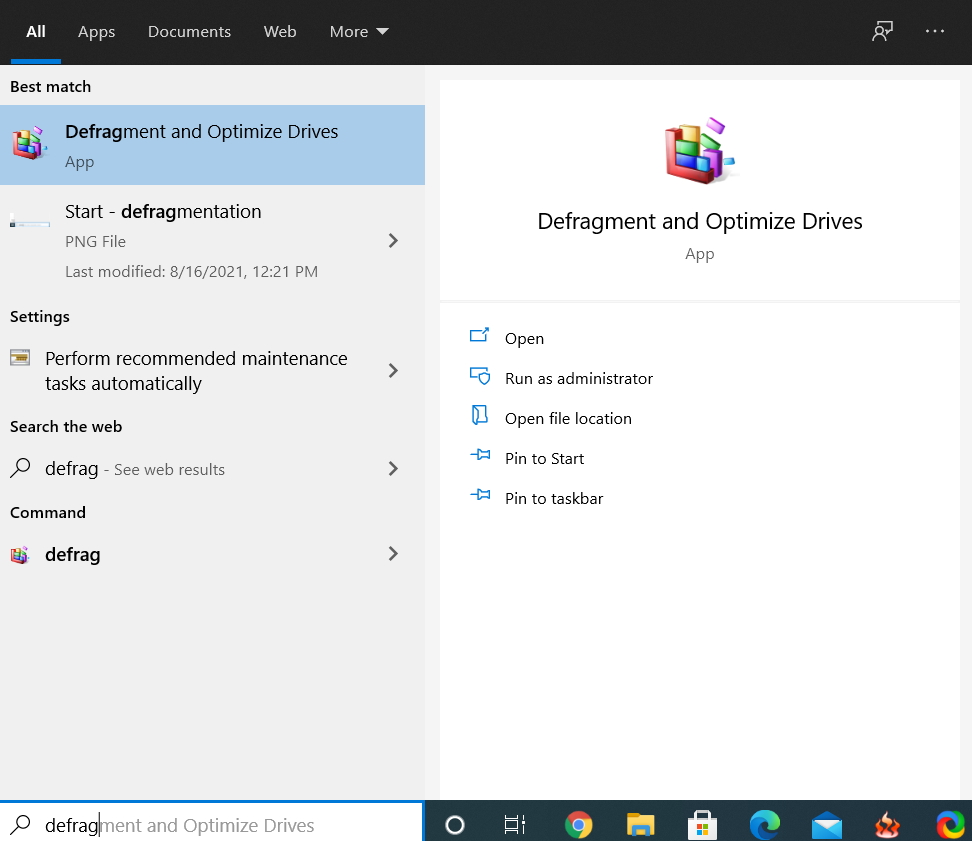

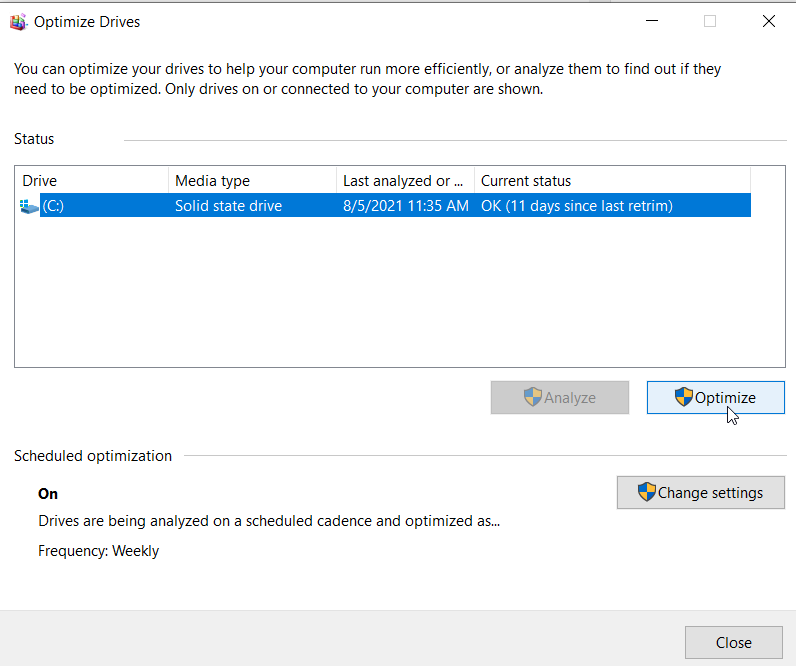
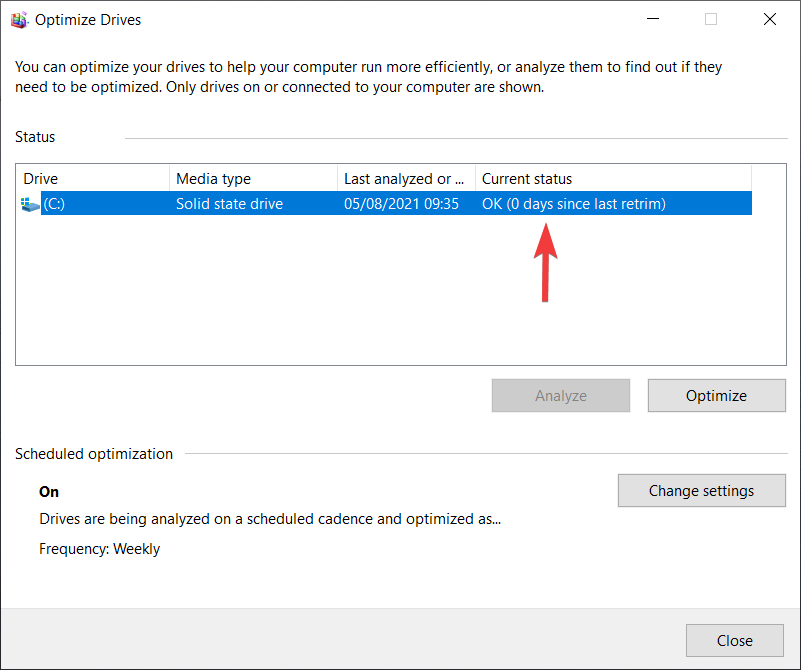








User forum
1 messages